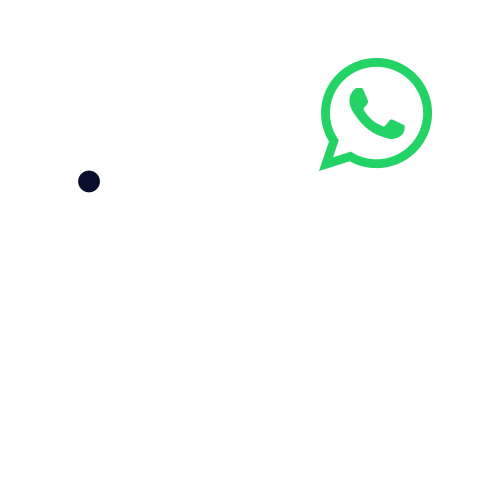¿Necesitas ayuda para enumerar tus páginas con Word?
Es muy importante contar con las páginas de tu proyecto académico, sea tesis, ensayo o monografía, numeradas. Si no sabes cómo, no te preocupes. En este post te explicaremos qué es y cómo puedes enumerar tus páginas en Microsoft Word sin complicaciones con algunos ejemplos.
¡Quédate leyendo y aprende lo indispensable para utilizar esta función!
Enumeración de páginas en Word: ¿De qué se trata?
Antes de pasar a la cuestión práctica, contextualicemos un poco de qué se trata la función de enumerar páginas en Word.
Un encabezado o pie de página puede contener texto, información sobre el documento o incluso imágenes. Sin embargo, los elementos más comunes de un encabezado o pie de página son los números de página.
A su vez, los números de página pueden ser continuos a través de un documento, todos menos la primera página, o volver a empezar en cada sección.
👉 También puede interesarte: Conoce los márgenes que se utilizan en las Normas APA.
¿Cómo enumerar correctamente tus páginas en Word?
Ya que sabes a qué nos referimos cuando hablamos de enumerar páginas, pasemos a la parte práctica.
Para su aplicación y personalización, existen un conjunto de acciones y pasos a seguir. Por lo tanto, toma nota de cada detalle y prueba cuál opción es la que mejor va con tu estilo. De este modo, no solamente lograrás que tu presentación final permita guiar al lector en relación con el contenido. Sino que, además, habrás escogido según un criterio estético para el diseño.
Agregar números de página a un encabezado o pie de página
En primera instancia, veremos el modo general sobre cómo puedes enumerar páginas en Word. Por lo tanto, es clave que sepas que esta acción puede realizarse tanto desde el encabezado como el pie de página.
A su vez, tal decisión dependerá de criterios estéticos y/o de formato personales. A excepción de que tu universidad o instituto tenga definidos sus propias exigencias de presentación en relación con este punto. Si no es así, la diferencia radica apenas en la ubicación superior o inferior del número de página, pudiendo combinarla con las posiciones izquierda-centro-derecha.
Una vez hecha esta aclaración, veamos cómo efectuar el procedimiento en Word:
- Primero, haz clic o pulsa en el encabezado o pie de página en el que quieras que aparezca el número de página.
- Ve a Insertar > Numeración de páginas.
- Elige Posición actual.
- Elige un estilo.
Como verás, no es mucho más complejo que ese procedimiento.
Acciones personalizadas
Ahora bien, puede que necesites realizar otras acciones más personalizadas. A continuación, mencionamos las más importantes:
- Si no quieres que aparezca el número en la primera página, selecciona Primera página diferente.
- Si no quieres que la numeración empiece por 1 en la segunda página, ve a Número de página > Formato del número de página y establece Iniciar en como 0.
- Cuando hayas terminado, selecciona Cerrar encabezado y pie de página o presiona “Esc”.
Para volver a un encabezado o pie de página para realizar cambios, solo haz doble clic en el área correspondiente a estas.
¿Cómo cambiar la posición del número de página?
Como te habíamos adelantado en la sección anterior, otra opción personalizada para enumerar las páginas en Word es cambiar su posición. Entonces, sigue estos pasos:
1- En el área de encabezado o pie de página, selecciona el número de página.
2- Usa la tecla “TAB” para colocar el número de página a la izquierda, en el centro o a la derecha.
Si el número se alinea a la izquierda, presiona la tecla “TAB” una vez para cambiarla al centro y dos veces para cambiarla a la derecha. Para volver atrás, presiona la tecla “Retroceso” hasta la posición deseada.
Cambiar la apariencia del número de página
Además, puedes personalizar la apariencia de los números de página en Word:
1- Selecciona el número de página.
2- En la pestaña Inicio, usa las opciones de Fuente y el cuadro de diálogo para cambiar la familia, el estilo, el tamaño y el color de la fuente.
Todas las instrucciones presentadas en este artículo son aplicables para las siguientes versiones: Word para Microsoft 365 y para Mac, Word versiones 2021, 2019, 2016, 2013 y 2010.
¿Te ayudamos con tu proyecto para que enumeres correctamente las páginas de tu Word?
Podemos darte el apoyo que necesitas no sólo para enumerar las páginas de tu documento en Word, sino que también para realizarlo íntegramente. En Tesis y Másters contamos con un equipo compuesto por más de 500 profesionales especializados en todas las áreas académicas y tipos de proyectos existentes.
Utilizamos Turnitin para detectar el nivel de plagio de tu proyecto, limpiarlo, y dejarlo como un trabajo original que cumpla con todos los requerimientos de tu universidad. Además, te garantizamos total confidencialidad en el uso de tus datos personales y a su vez brindarte un servicio más personalizado y enfocado en tus tiempos y necesidades.
¡Pide tu presupuesto gratis!
Solicita un presupuesto gratuito vía WhatsApp. Cuando te comuniques, te contactarás con un asesor en línea que despejará y responderá todas tus dudas sobre nuestro servicio o sobre tu proyecto en particular.
Además, puedes rellenar el formulario web que verás un poco más abajo con tus datos y te contactaremos a la brevedad.
Contamos con múltiples medios de pago para ti. ¡No dudes más y termina tu proyecto académico con sus páginas numeradas!